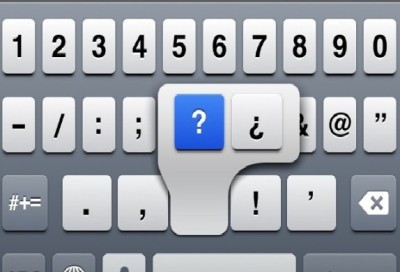日々の学習にiPhoneが手放せないちりめんです。こんにちは。
今日はiPhoneのキーボードにフランス語とスペイン語を追加して、特殊文字&記号を入力したいと思います。
iPhoneキーボードの設定方法
- ホーム画面の「設定」をクリック
- 「一般」を選択
- 「キーボード」を選択
- もう一回「キーボード」を選択
- 「新しいキーボードを追加」を選択
- 追加したいキーボードを選びます
- キーボードの配列を設定(スペイン語)
- キーボードの配列を設定(フランス語)
- 設定完了!
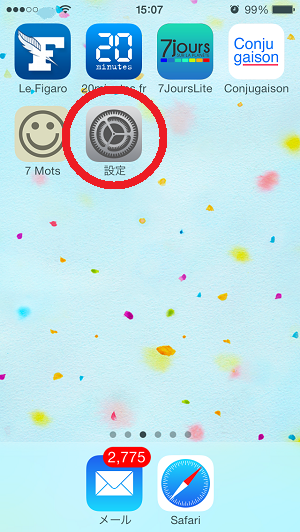
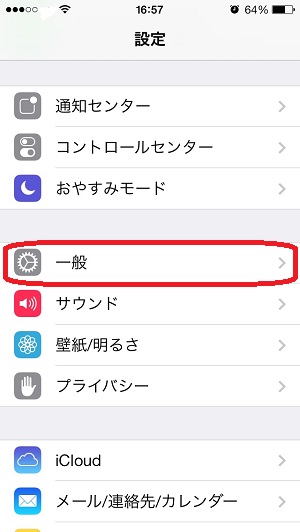
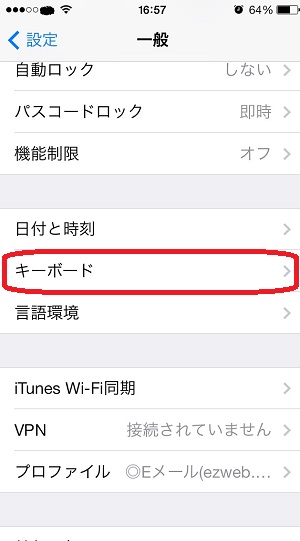
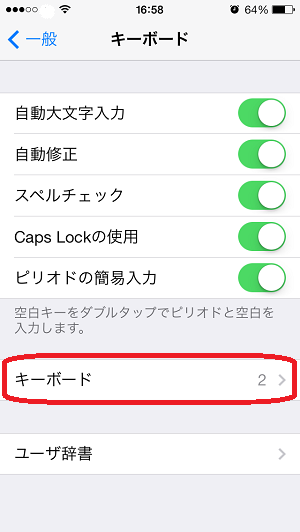
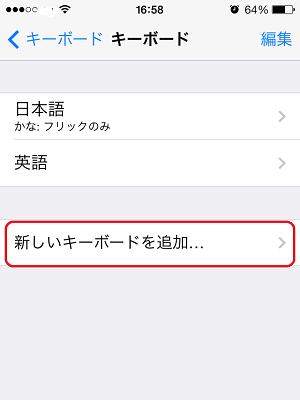
追加したい言語を選びます。(ここではスペイン語)
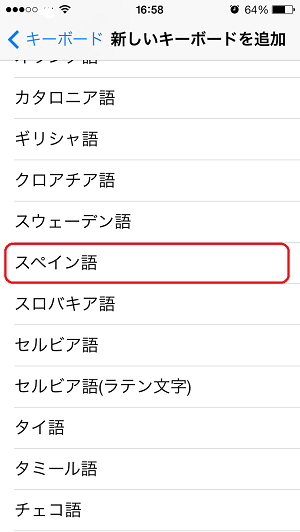
追加した「スペイン語」を選択すると、
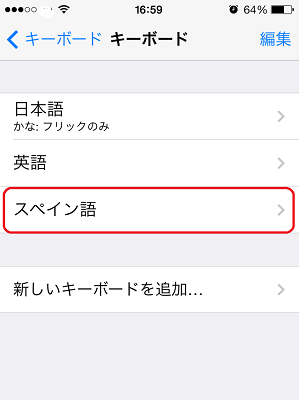
「ソフトウェアキーボード配列」と「ハードウェアキーボード配列」の設定ができます
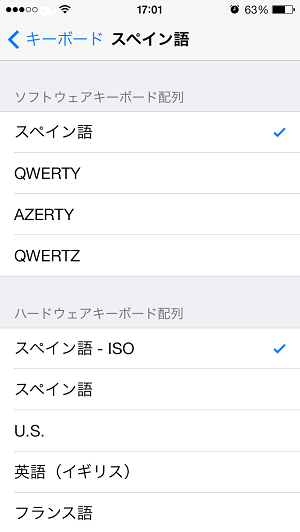
↑の設定だと、「Ñ(エニェ)」がキーボード上に出てきます。(「QWERTY」にすると消えます)
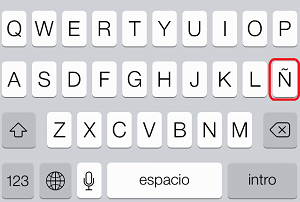
フランス語のキーボードは初期設定(分音符付きAZERTY)だと個人的に使いにくいので、「QWERTY」にしています。
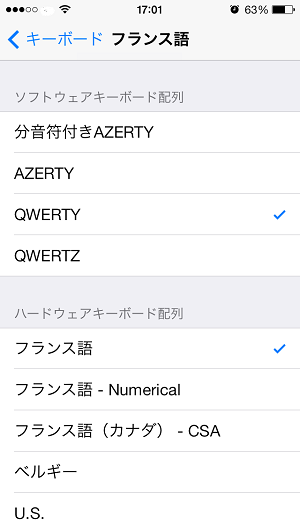
フランス語とスペイン語のキーボード設定完了!
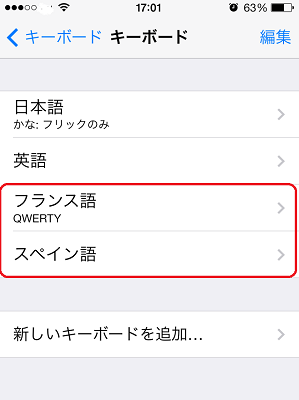
特殊文字の入力方法
- フランス語、またはスペイン語のキーボードを出す
- 特殊文字「é 」を入力
- 特殊記号「¿」を入力
キーボードの左下、地球儀のようなマークを長押しすると、設定済みのキーボードの一覧が出てくるのでフランス語(またはスペイン語)のキーボードを選択します。
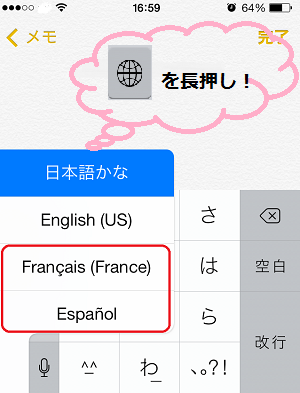
キーボードを「長押し」するだけです。
「e」を長押しします。
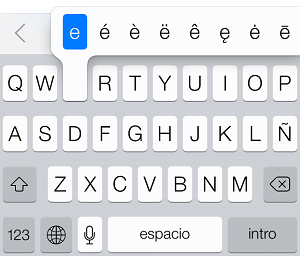
「?」を長押しします。
(「?」はキーボード左下の「123」を押すとキーボードが記号に切り替わります)
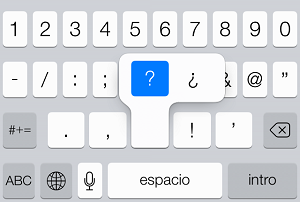
実は英語のキーボードでも長押しすれば特殊文字はでてくる・・・
がんばって設定しましたが、
実は英語のキーボードでも、「e」「a」「?」「!」などを長押しすると、特殊文字&記号が出てきます。
ただ、その後、単語入力時の入力候補で上がってくる単語が英語なので、英語にない単語を打ち込むと「間違い」を知らせる赤い点線が出てきたりしてちょっとうっとおしい。
気にならなければ英語キーボードをそのまま使うのもありかもしれません。